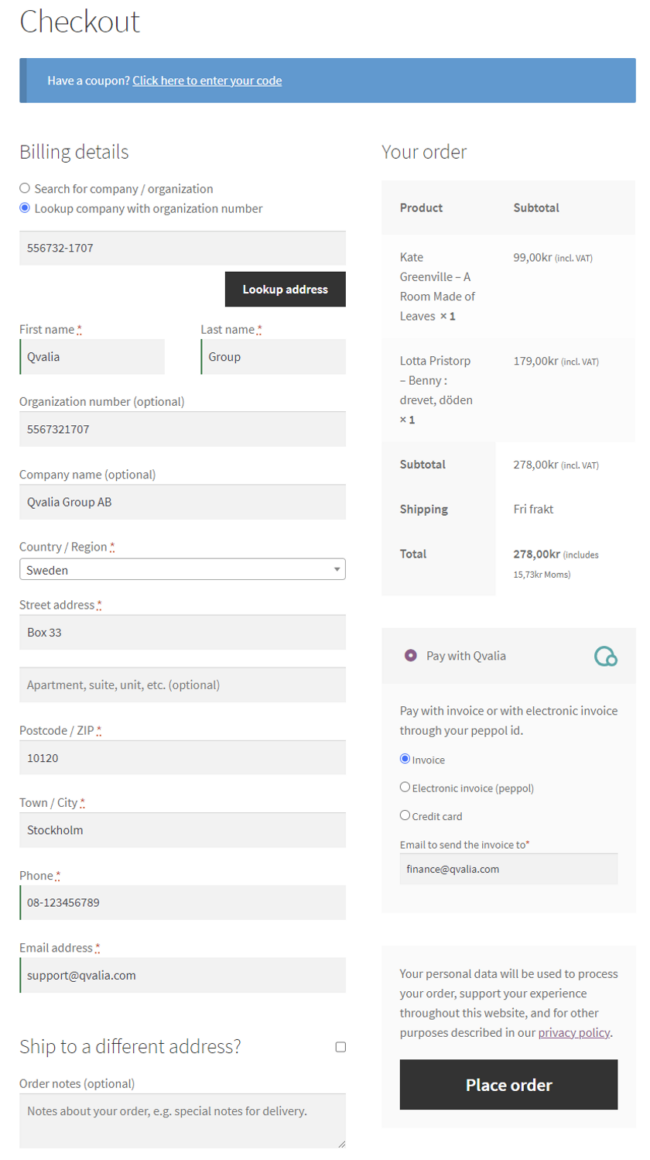Ajouter la passerelle de paiement Qvalia à un site WooCommerce
Exigences :
- WordPress (version 5.8 ou supérieure recommandée)
- WooCommerce 4.8 (ou supérieur)
- Compte Qvalia avec abonnement Autobilling
- Fichier widget de la passerelle de paiement Qvalia
Pour activer Qvalia Payment Gateway, vous devez créer votre widget sur le site Qvalia plateforme dans Company Settings > Apps > Widgets. Vous avez besoin d'un widget de passerelle de paiement distinct pour chaque site WooCommerce. Suivez ces instructions pour installer Qvalia Payment Gateway sur votre site WooCommerce :
1. Installez le plugin Qvalia Payment Gateway dans votre environnement WordPress en ajoutant l'archive ZIP au répertoire des plugins ou en le téléchargeant à partir des extensions WooCommerce.
2. Dans l'administration de WordPress (wp-admin), allez dans la section "Plugins" et activez le plugin "WooCommerce Qvalia Payment Gateway".

3. Allez dans "WooCommerce" et "Settings". Choisissez l'onglet "Paiements" et activez Qvalia dans la liste en activant la case à cocher. Cliquez ensuite sur "Gérer" à l'extrémité droite de la liste.
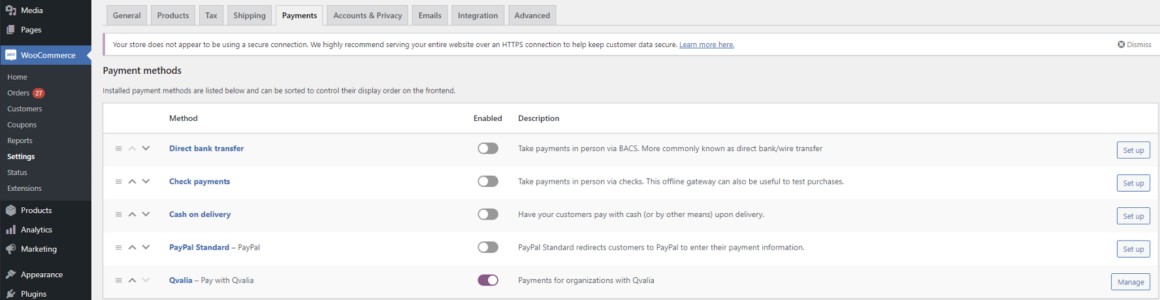
4. Vous pouvez modifier le titre et la description du plugin, qui seront visibles par les clients sur votre page de paiement.
5. Activez les options de paiement que vous souhaitez activer dans "Méthodes de paiement". Les paiements par carte de crédit sont traités à l'aide de la technologie Stripe .
6. Cliquez sur "Enregistrer les modifications".
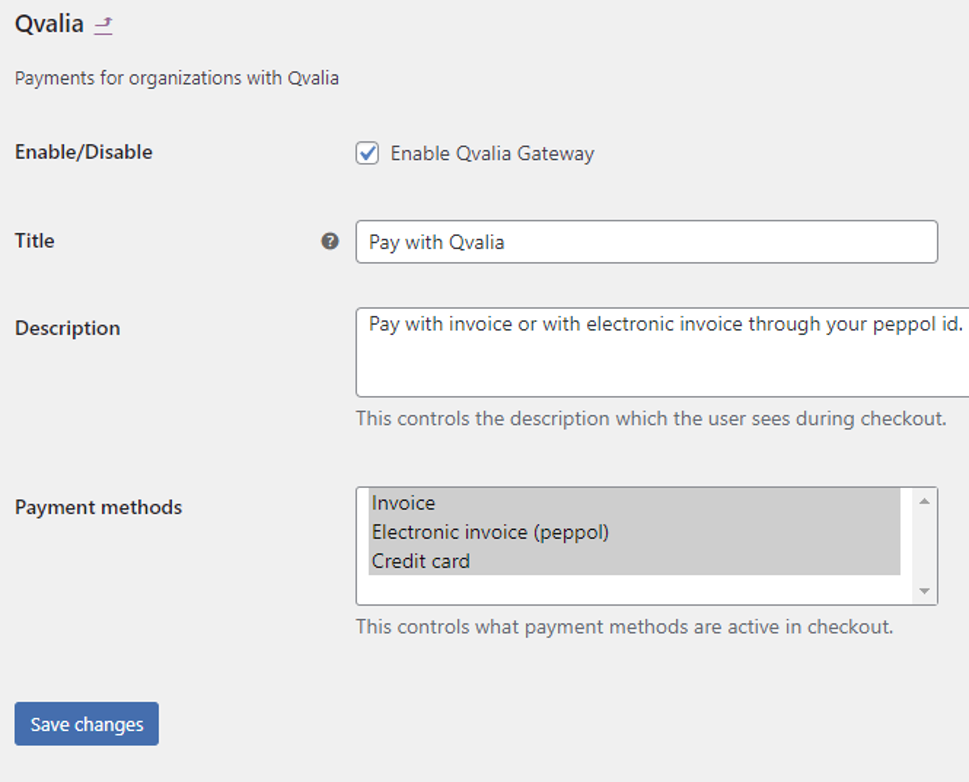
7. Allez dans "Settings" et "Qvalia Gateway" et choisissez l'environnement Qvalia que vous voulez activer pour votre site web.
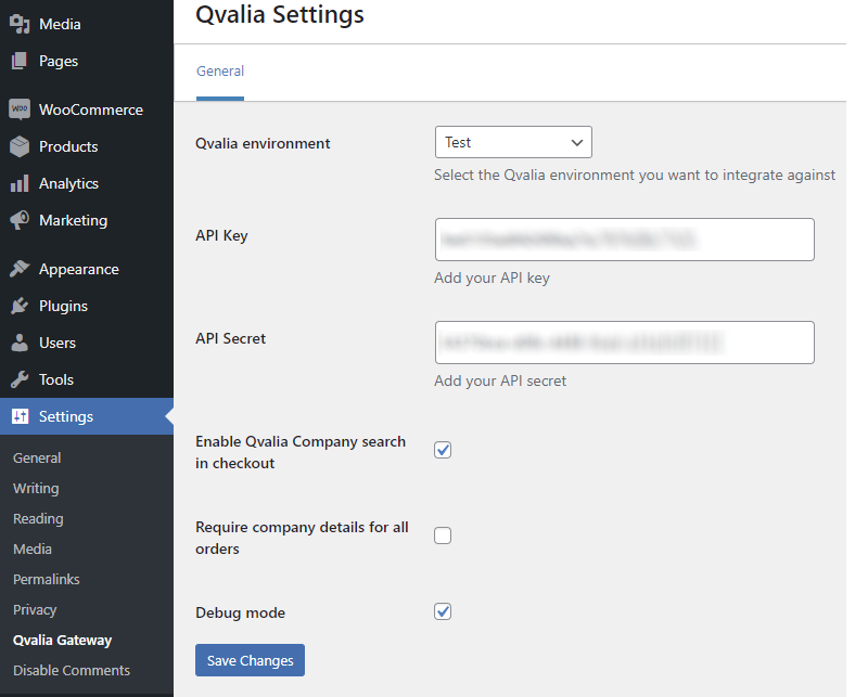
8. Choisissez l'environnement que vous souhaitez activer.
9. Ajoutez la clé API et la clé secrète API. Vous trouverez ces clés sur Qvalia plateforme dans Paramètres de l'entreprise > Apps > Widgets.
10. Activez l'option "Recherche d'entreprise Qvalia" si vous souhaitez que vos clients puissent consulter les informations relatives à leur entreprise (nom, adresse et numéro d'enregistrement de l'entreprise) afin de simplifier la procédure de paiement.
11. Sélectionnez l'option "Exiger les coordonnées de l'entreprise" si vous souhaitez autoriser uniquement les entreprises enregistrées à effectuer des achats sur votre site web.
12. Le "mode débogage" devrait être désactivé en production, mais il peut s'avérer utile pour le débogage lors des tests et de l'assurance qualité.
13. Cliquez sur "Enregistrer les modifications".
14. C'est fait !
Lors du paiement sur votre site WooCommerce, vos clients B2B peuvent désormais utiliser l'option "Payer avec Qvalia", remplir des informations avec "Company lookup", et recevoir des factures d'achat créées et distribuées automatiquement. En outre, vos clients peuvent également choisir de payer directement avec une carte de crédit.