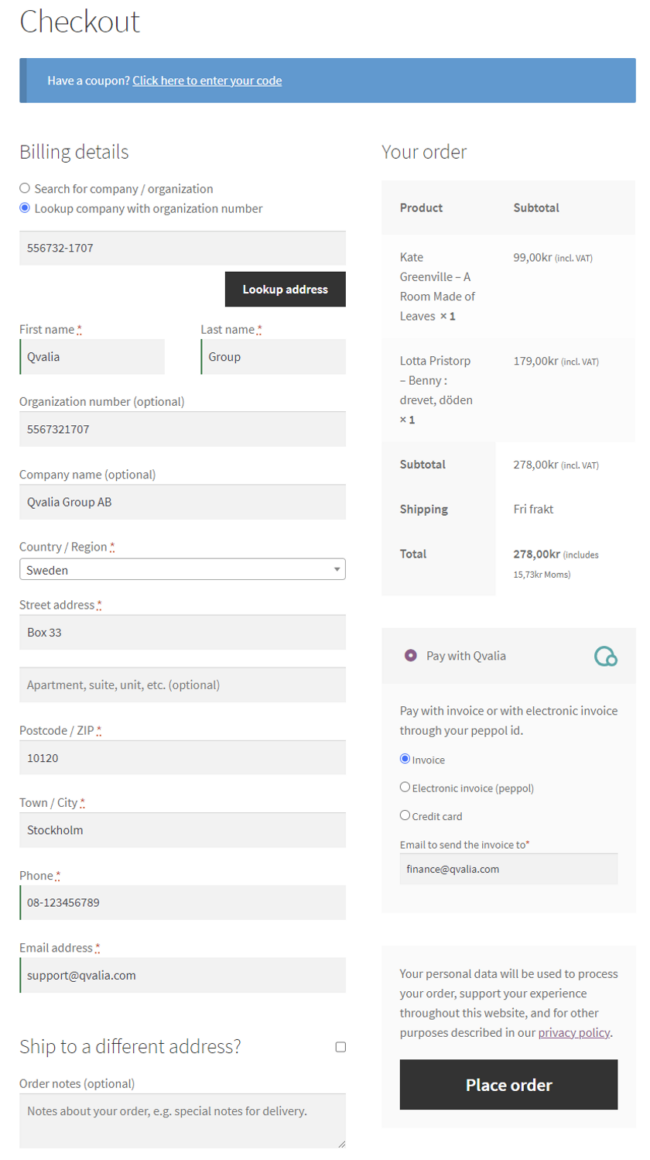Qvalia Payment Gateway zu einer WooCommerce-Website hinzufügen
Anforderungen:
- WordPress (Version 5.8 oder höher empfohlen)
- WooCommerce 4.8 (oder höher)
- Qvalia-Konto mit Autobilling-Abonnement
- Qvalia Payment Gateway Widget-Datei
Um Qvalia Payment Gateway zu aktivieren, müssen Sie Ihr Widget auf der Qvalia-Plattform unter Unternehmenseinstellungen > Apps > Widgets erstellen. Sie benötigen für jede WooCommerce-Website ein eigenes Zahlungsgateway-Widget. Folgen Sie diesen Anweisungen, um Qvalia Payment Gateway auf Ihrer WooCommerce-Website zu installieren:
1. Installieren Sie das Qvalia Payment Gateway Plugin in Ihrer WordPress-Umgebung, indem Sie das ZIP-Archiv zum Plugins-Verzeichnis hinzufügen oder es von WooCommerce Extensions herunterladen.
2. Gehen Sie im WordPress Admin (wp-admin) zum Abschnitt "Plugins" und aktivieren Sie das Plugin "WooCommerce Qvalia Payment Gateway".

3. Gehen Sie zu "WooCommerce" und "Einstellungen". Wählen Sie die Registerkarte "Zahlungen" und aktivieren Sie Qvalia in der Liste, indem Sie den Schalter auf "Ein" setzen. Klicken Sie anschließend auf "Verwalten" am rechten Ende der Liste.
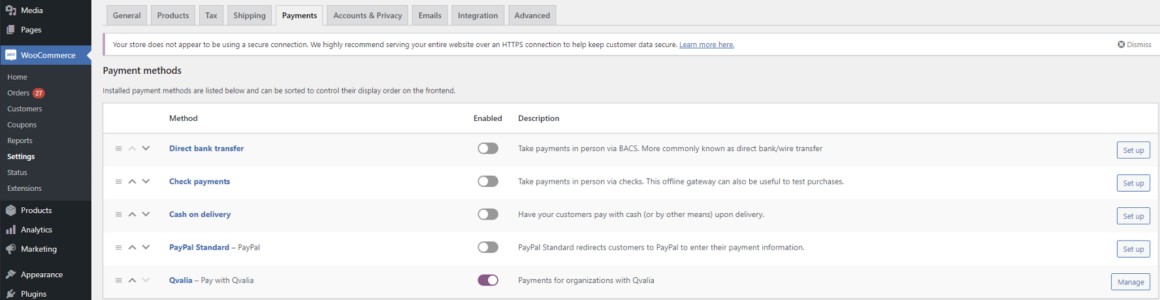
4. Sie können den Titel und die Beschreibung des Plugins bearbeiten, die für Kunden auf Ihrer Kassenseite sichtbar sind.
5. Aktivieren Sie die Zahlungsoptionen, die Sie unter "Zahlungsarten" aktivieren möchten. Kreditkartenzahlungen werden mit der Technologie Stripe verarbeitet.
6. Klicken Sie auf "Änderungen speichern".
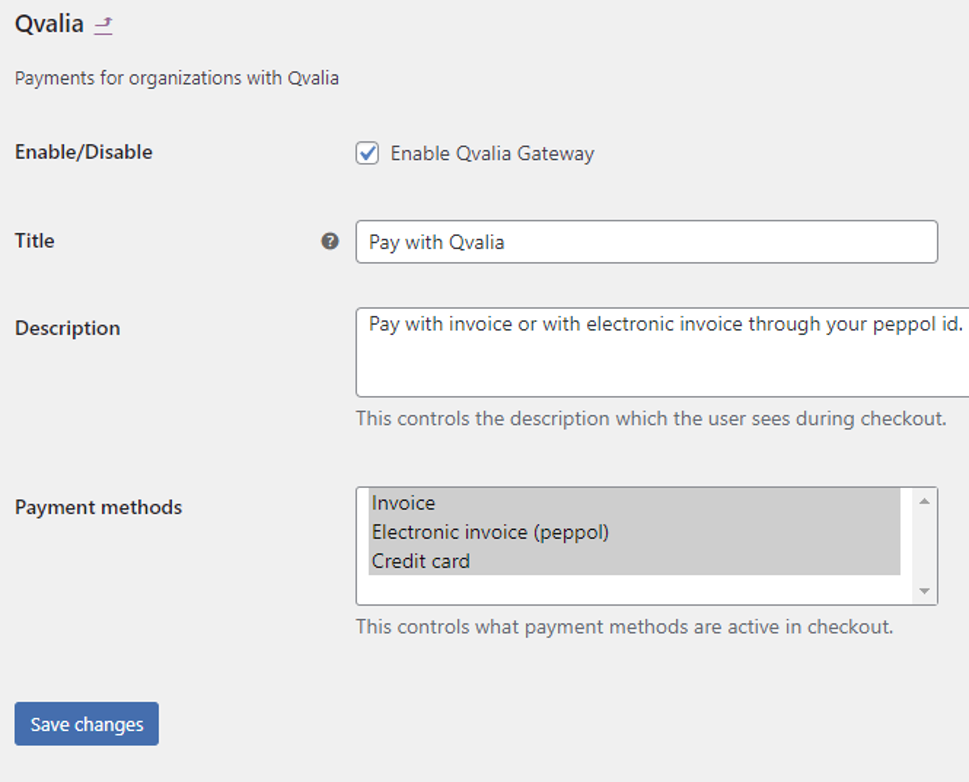
7. Gehen Sie zu "Einstellungen" und "Qvalia Gateway" und wählen Sie die Qvalia-Umgebung, die Sie für Ihre Website aktivieren möchten.
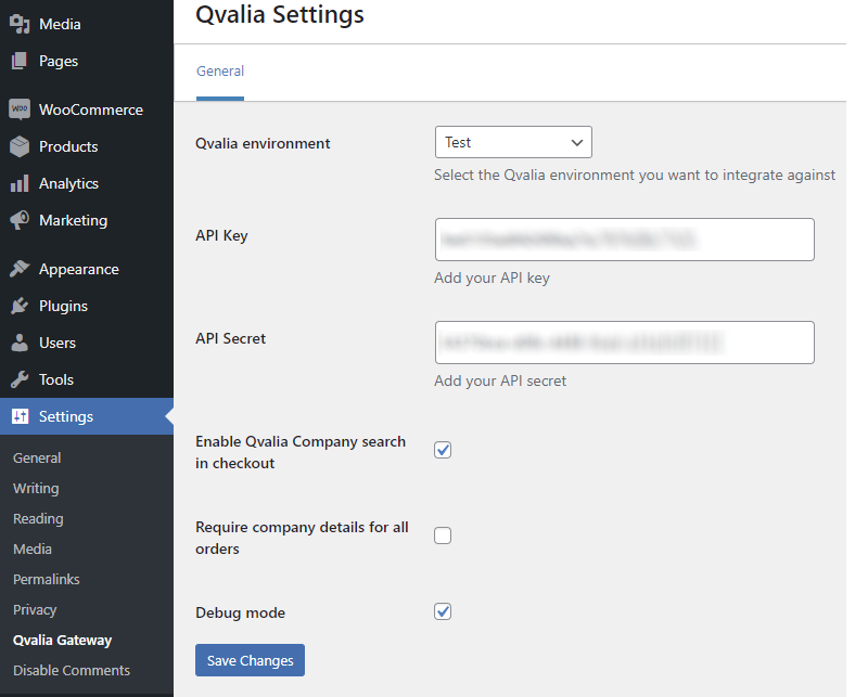
8. Wählen Sie die Umgebung, die Sie aktivieren möchten.
9. Fügen Sie den API-Schlüssel und den geheimen API-Schlüssel hinzu. Sie finden Ihre Schlüssel auf der Qvalia-Plattform unter Unternehmenseinstellungen > Apps > Widgets.
10. Aktivieren Sie die Option "Qvalia-Unternehmenssuche", wenn Sie möchten, dass Ihre Kunden ihre Unternehmensinformationen (Name, Adresse und Unternehmensregisternummer) für eine vereinfachte Kaufabwicklung nachschlagen können.
11. Wählen Sie die Option "Unternehmensangaben erforderlich", wenn Sie nur registrierten Unternehmen erlauben wollen, auf Ihrer Website einzukaufen.
12. Der "Debug-Modus" sollte in der Produktion ausgeschaltet sein, kann aber bei Tests und in der Qualitätssicherung wertvolle Dienste leisten.
13. Klicken Sie auf "Änderungen speichern".
14. Erledigt!
An der Kasse Ihrer WooCommerce-Website können Ihre B2B-Kunden jetzt die Option "Mit Qvalia bezahlen" nutzen, Informationen mit "Company lookup" eingeben und automatisch erstellte und verteilte Einkaufsrechnungen erhalten. Darüber hinaus können Ihre Kunden auch direkt mit einer Kreditkarte bezahlen.